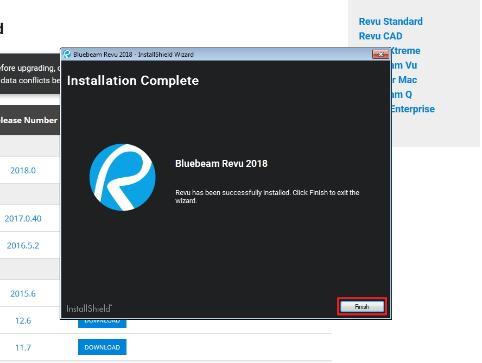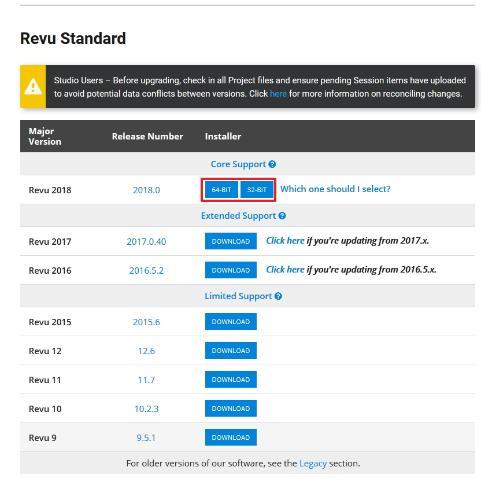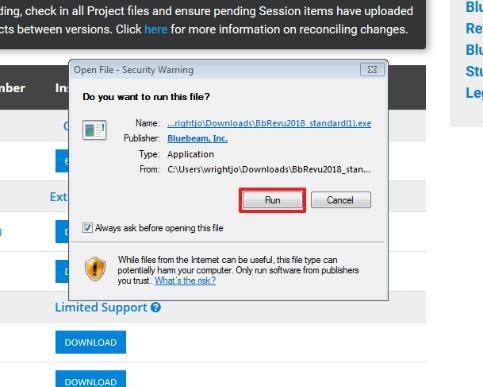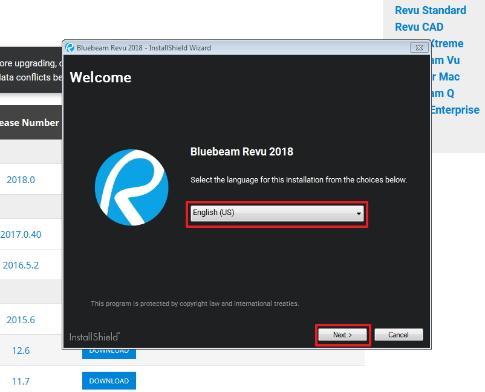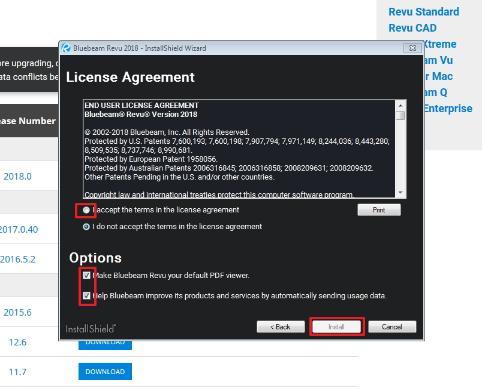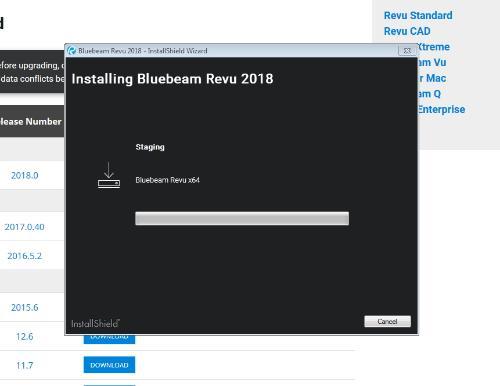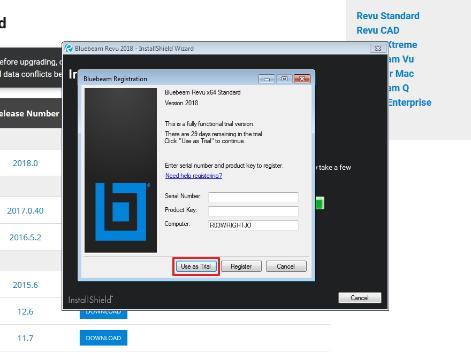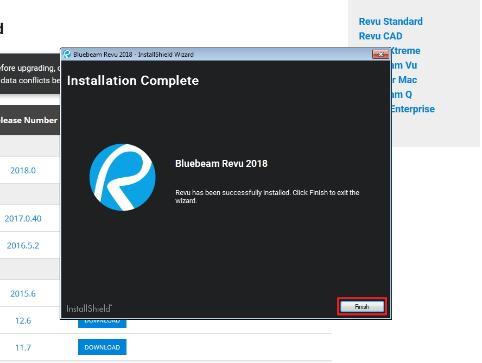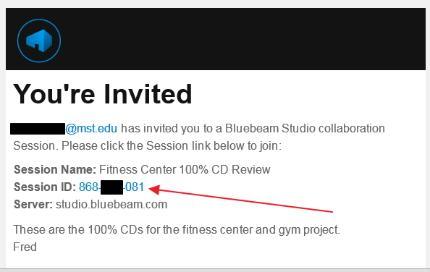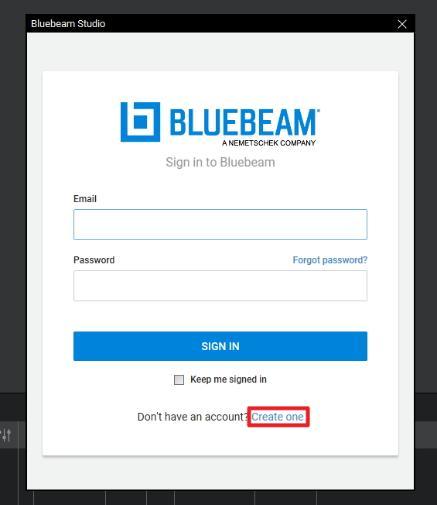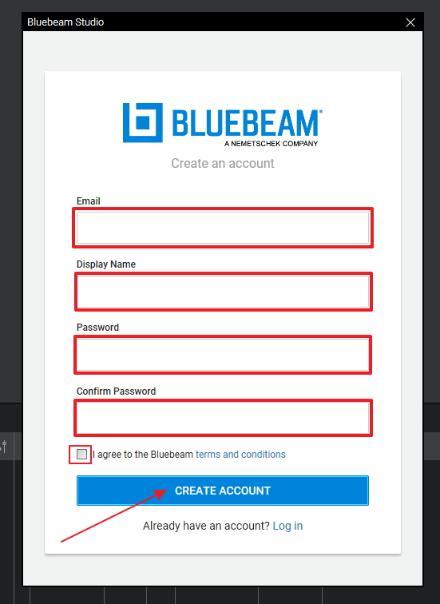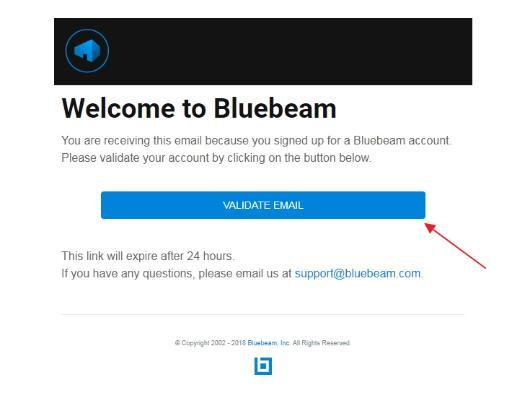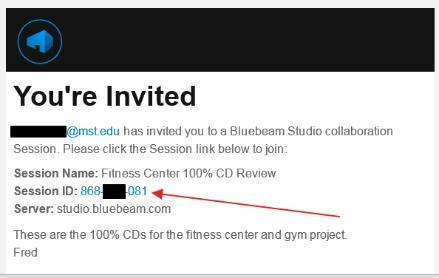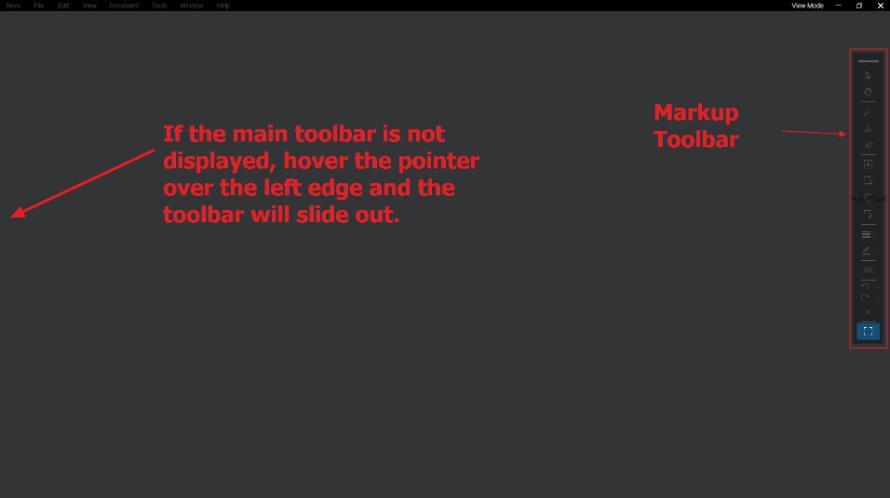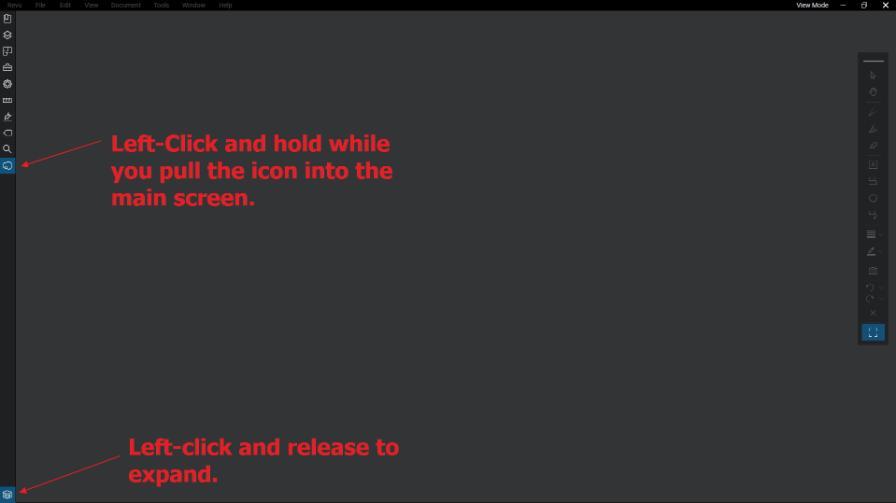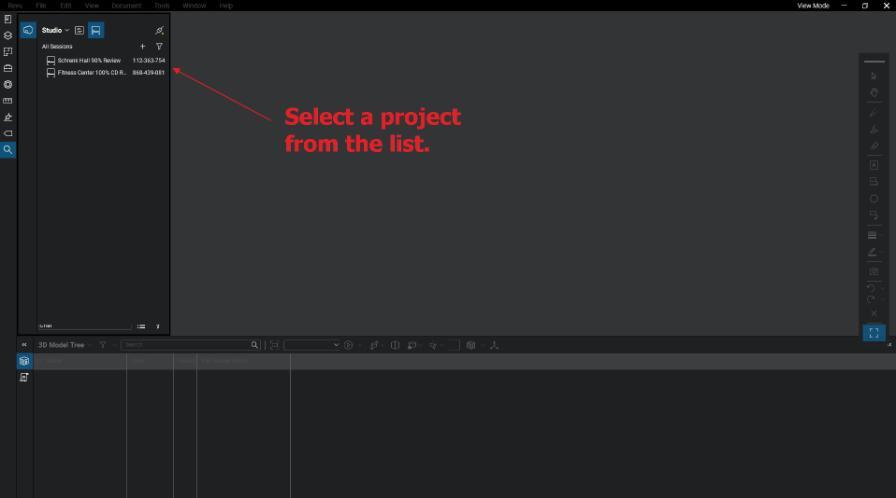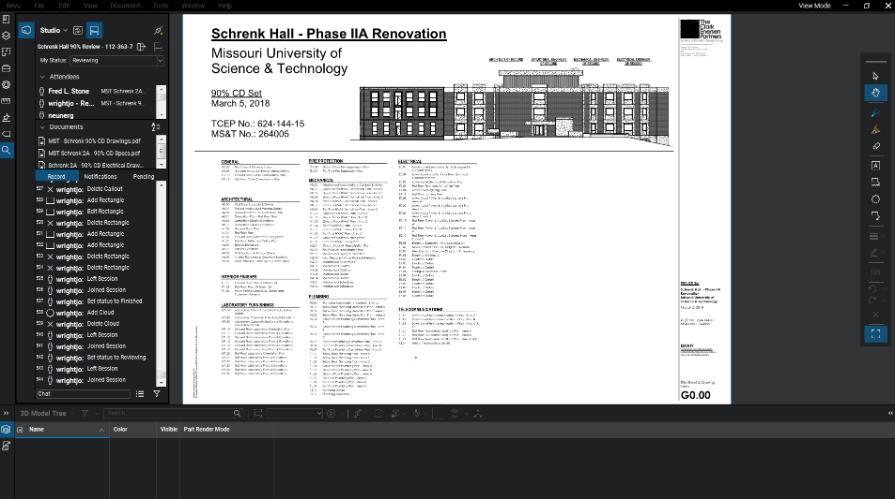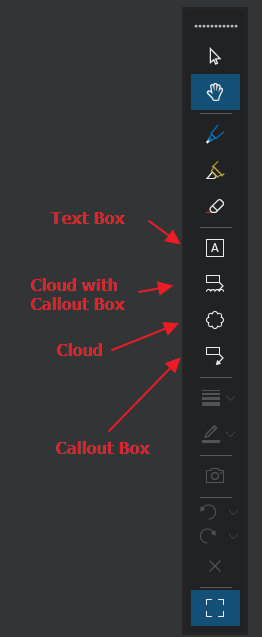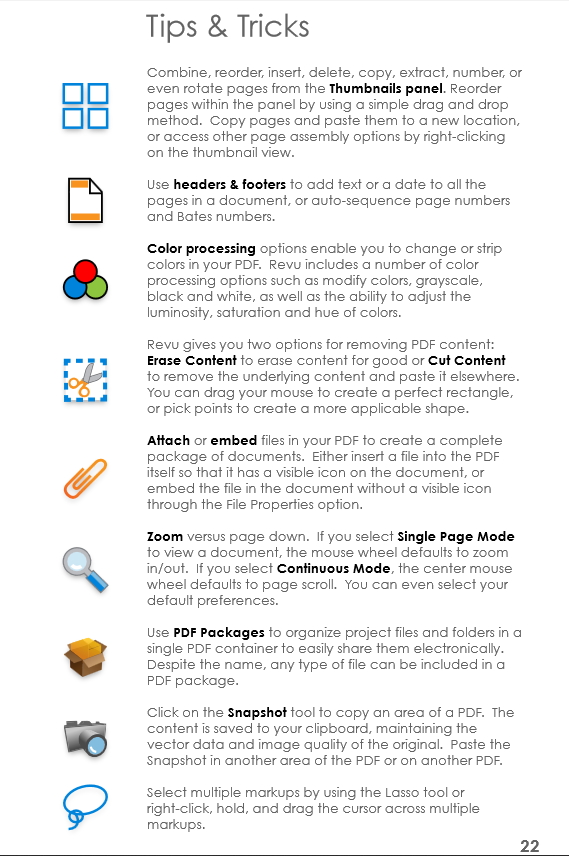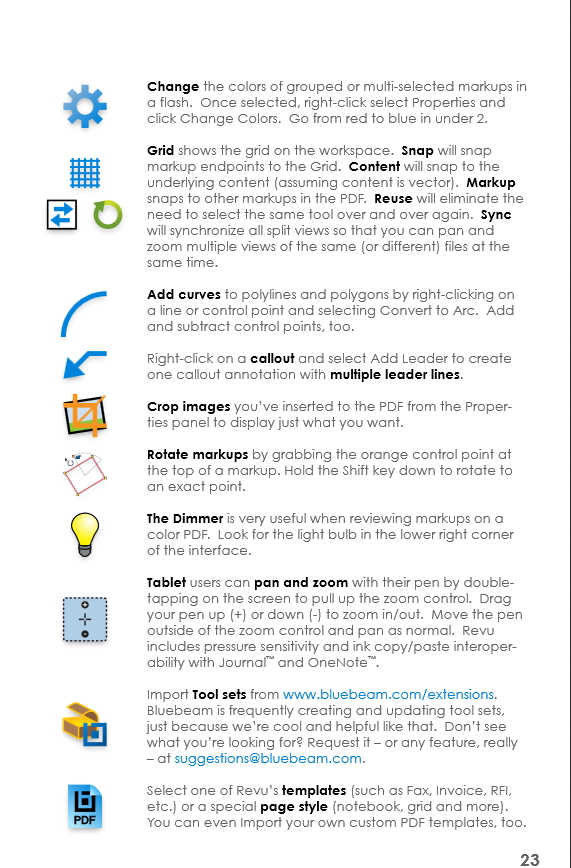There are two options for download of the Bluebeam application. Bluebeam Vu 2017 is a depreciated viewer that can still be used to view the projects to which you have been invited. The better and recommended option is to download Bluebeam Revu 2018 and use the view mode. Both are free and can be used to access and markup project files. The following instructions are for Bluebeam Revu. The installation process for Bluebeam Vu is similar.
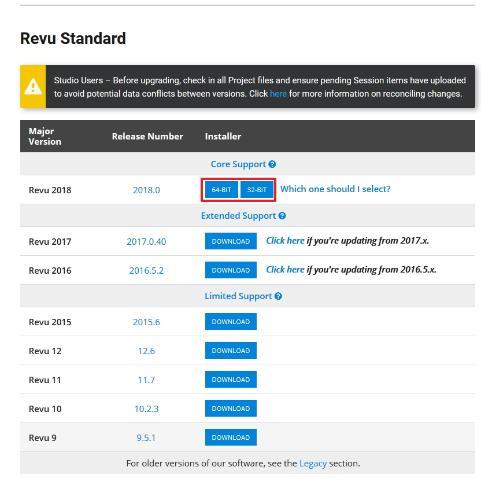
You will need to select a 32-bit or 64-bit version depending on your system's configuration and you will automatically get a 30-day free trail of the full version. Once the 30-day trial is finished, you can change to the view only mode by selecting Revu-->View Mode from the main menu. This will maintain the free version capabilities.
Using your preferred browser, selecting the button above for your version choice will begin a file download automatically. Once the download is complete, run the program to begin the installation process. If you get a security warning, select 'Run' to continue.
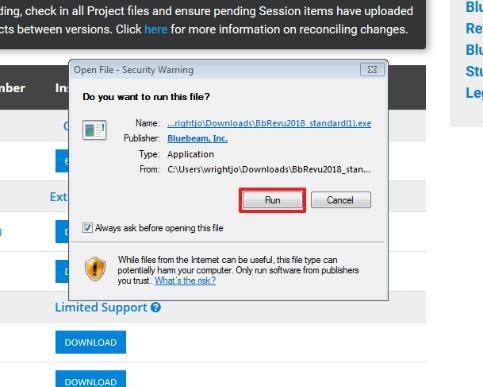
The installation will then begin with an intro screen where you can change the language if necessary. Select 'Next' to continue.
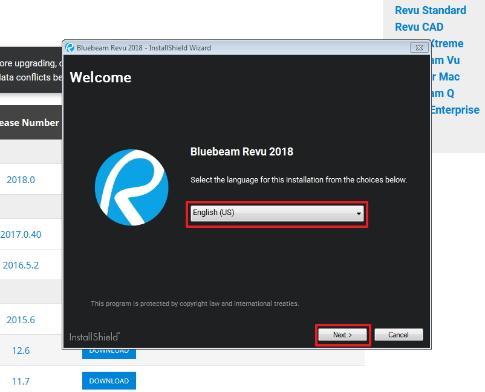
You wil then need to agree to the terms and conditions of the license. You can also select options for making Revu your default PDF viewer and whether you want to send anonymous statistics about Bluebeam to help the product improvement. Both options default to with the checkmarks, so make sure to uncheck if you choose to not allow one or both.
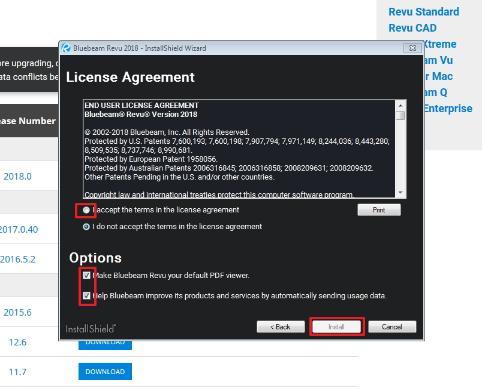
Bluebeam Revu will then commence with installation.
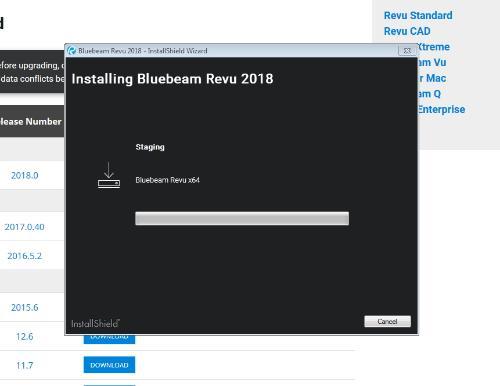
Upon completion of the install, you will be asked to register the product. If you have purchased the Revu package, enter you serial number and product key where provided. If you are going to use the free version, select "Use as Trial".
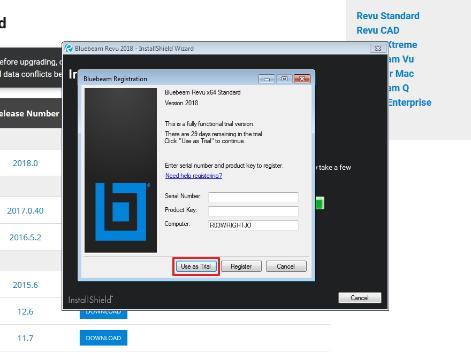
Once the installation process has completed, you will be shown an 'Installation Complete" window. Select "Finish" to end and close the installation process.