Measurement Tool Tutorial
Launch Bluebeam Revu 2017 using AppsAnywhere
Instructions for accessing Missouri S&T provided software can be found here: https://it.mst.edu/services/appsanywhere/
Save the 'Scaled' PDF file and open it in Bluebeam Revu 2017
Open your desired PDF in your browser and click the save disk on the bottom pop-up dialogue and then choose a location to save your file. Once you have saved your file, you can then open it in Bluebeam. Make sure you are using a ‘Scaled PDF’ and not a ‘Fitted’ PDF.
If prompted to remove ‘Untitled’ viewports, select yes.
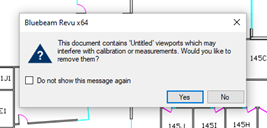
Open the Measure Tool
Access the Measure Tool by selecting the ‘Measure’ toolbar at the top of the screen and then select the Measure Tool to open the sidebar.

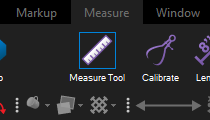
Set the scale
In the first section of the Measure Tool sidebar, update the scale to match with the scale of your drawing. For example: the scale of this example drawing is 1/16” = 1’-0”. Make sure that the units are correct here, as the measurements made using the Measure Tool will be in these units.
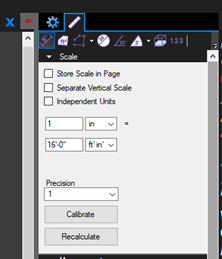
Select which measurement to use
At the top of the sidebar, choose what type of measurement you would like to take. Bluebeam offers a few different types of measurements such as: length, area, polylength, perimeter, angle, diameter, radius, and volume.
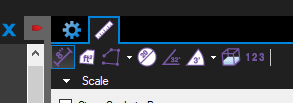
Make a measurement
Choose the start and end points of the space you would like the measure, and a dimension will appear on the drawing.

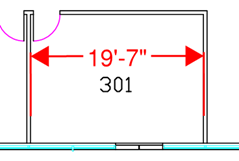
In order to get a a straight horizontal, vertical, or 45-degree line, hold down the shift key while selecting start and end points. To edit the appearance of dimensions, right-clicking or use the escape key to exit out of the Measure Tool, select the dimension and use the yellow circles to drag or move the dimension or its annotation. The font, color, size, and arrow shape of the dimension can be edited in the toolbar at the top of the screen as well.

